Excel: Trucchi, scorciatoie, semplificazioni, utilità e tasti funzione
Utilizzare Excel diventa molto più semplice ed efficiente grazie
all'applicazione di scorciatoie da tastiera e tecniche operative mirate.
Questi strumenti permettono non solo di ottimizzare il flusso di lavoro, ma anche di ridurre significativamente il tempo necessario per svolgere le attività più comuni.
In questa sezione del sito viene proposta una selezione di una trentina di suggerimenti, facili da imparare e subito applicabili, pensati per migliorare la gestione quotidiana di fogli
di lavoro o attività ripetitive.
I consigli coprono una varietà di argomenti, tra cui tecniche per selezionare rapidamente celle, strategie per la formattazione automatica, metodi avanzati per sfruttare formule e funzioni, e scorciatoie per gestire tabelle e grafici in modo più efficiente.
Trucchi e scorciatoie in Excel
[01] - Copiare e incollare dati, formattazioni e fogli di lavoro
[02] - Gestire i Foglio di lavoro
[03] - Imputare e formattare velocemente i dati
[04] - Formule e Funzioni
[05] - Scorciatoie per il formato data
[06] - Tasto funzione F4 (sul foglio di lavoro e sulla barra della formula)
[07] - Sette scorciatoie per semplificare le operazione sulle tabelle Excel
[08] - Grafici, ottimizzare il lavoro con tre semplici scorciatoie
[09] - Operazioni sulle celle del Foglio di lavoro
[10] - I comandi da tastiera
Copiare e incollare dati, formattazioni
1- Incollare velocemente - Scorciatoia con il Pulsante Invio
Una volta selezionata e copiata (o tagliata) una cella, per incollare il contenuto in un'altra parte del Foglio di lavoro, basta selezionare la cella destinazione e premere INVIO.
2 - Applicare più volte consecutivamente il copia formato
La Funzione copia formato, permette di incollare solo una volta la formattazione. Se sul pulsante copia formato viene selezionato con un doppio clic si renderà disponibile la possibilità di incollare più volte. Per disattivare l'incolla è sufficiente premere ESC o cliccare nuovamente il pulsante.
Gestire i Foglio di lavoro
3 - Copiare un intero Foglio di lavoro
Interessante scorciatoia per poter copiare un intero Foglio di lavoro di Excel in un nuovo
Foglio.
Per fare questa operazione cliccare sulla linguetta del foglio da copiare e, tenendo premuto il tasto
CTRL + Tasto sinistro del mouse, trascinare sul simbolo "inserisci nuovo foglio di lavoro" e rilasciare.
Verrà creato un nuovo foglio esatta copia del primo.
:: Importante rilasciare prima il
pulsante sinistro del mouse e
successivamente il pulsante CTRL.
4 - Inserire e eliminare righe nel Foglio di Lavoro
Direttamente dalla tastiera è possibile aggiungere o
eliminare velocemente una riga sul Foglio di Excel.
Una volta selezionata un riga,
premendo la combinazione di tasti Ctrl +
verrà inserita una nuova riga al di sopra di quella selezionata.
Viceversa, con il comando Ctrl - la riga
viene eliminata.
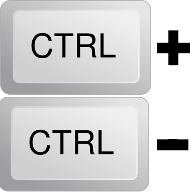
5 - Impostare la pagina contemporaneamente per più Fogli - Scrivere contemporaneamente su più Fogli di lavoro
Per procedere basta selezionare più Fogli
cliccando sull'intestazione e tenendo premuto CTRL.
Poi nella scheda Layout di pagina, gruppo pulsanti Imposta pagina, cliccare sul pulsante in basso a destra e procedere nell'impostazione delle opzioni.
::NOTA.. una volta selezionati più Fogli di lavoro, è possibile digitare contemporaneamente le informazioni su tutti i Fogli semplicemente imputando dati formule e Funzioni su uno solo di essi.
Imputare e formattare velocemente i dati
6 - Utilizzare l'apostrofo per formattare velocemente un valore numerico come testo
Inserire l'apostrofo a inizio cella
permette di inserire una stringa di testo.
Una volta inserito il valore l'apostrofo
non sarà visibile nella cella.
Consiglio: questa scorciatoia torna molto utile quando si vuole inserire una cifra numerica che inizia con lo zero (ad
esempio un prefisso telefonico o il numero di una partita iva).
::
L'apostrofo ad inizio cella può
tornare utile anche per bloccare l'esecuzione di una formula, e allo stesso tempo renderla visibile sul foglio di lavoro.
Basterà cancellare il simbolo dell'apostrofo affinchè la formula venga
eseguita anzichè visualizzata.
7 - Velocizzare l'imputazione di Formule e Funzioni
Nell'imputare una Funzioni inserire il ";" di separazione degli argomenti è abbastanza scomodo, è possibile inserire il punto e virgola tenendo premuto Ctrl ed effettuando un clic con il pulsante sinistro del mouse sul riferimento di cella che si vuole inserire, Con questa modalità, fra i due argomenti della Funzione, verrà automaticamente interposto il punto e virgola di separazione.
Nello scrivere una Funzione è possibile
omettere la chiusura della parentesi
finale e premere invio.
Ad esempio
scrivere =MEDIA(A1:A10 e premere INVIO
8 - Velocizzare l'imputazione delle Funzioni - inserire la sintassi della Funzione
Nell'imputare una Funzione torna
utile inserire l'impostazione della
sintassi sfruttando i vari argomenti
come momentaneo segnaposto. Una volta
inserito il nome della Funzione ed
aperta la parentesi è possibile inserire
tutti gli argomenti cliccando CTR +
MAIUSC + A
Il primo argomento risulterà
selezionato, e pertanto sarà possibile
digitare direttamente il valore o
cliccarne la cella corrispondente.
9 - Imputare una frazione numerica
Se la cella non è stata formatta
come Frazione, inserendo un numero in formato frazionale, Excel ne cambia automaticamente il formato trasformandola in data.
Ad esempio,
digitando 1/3, Excel converte il valore
in 01/03/2015.
Chiaramente questo non
accade in frazioni che non possono essere scambiate per date (Es.
2/15).
Questo problema di imputazione è
facilmente risolvibile anteponendo uno zero e un
carattere barra spaziatrice prima della frazione. 0(spazio)4/5 => 4/5
Formule e Funzioni
10 - Rendere visibili le Formule all'interno delle celle
Consiglio: nella scheda FORMULE della Barra Multifunzione, è possibile attivare il comando Mostra formule presente nel gruppo pulsanti Verifica formule.
11 - Trasformare il risultato di una Formula nel suo valore
E' possibile trasformare una
Formula o una Funzione nel valore
del loro risultato.
Per fare questo è necessario selezionare la cella contenete
il risultato e portare il punto di
inserimento all'interno (in un punto
qualsiasi) della barra della formula,
oppure premere F2 per attivare modifica
Formula, e
successivamente premere il tasto Funzione F9.
::Nota. Il tasto F9,
posizionati in un punto qualsiasi del
foglio di lavoro, ricalcola le Formule presenti in tutte le cartelle e
documenti di lavoro aperti.
12 - Trascinare la Formula con un doppio clic sul quadratino di riempimento
Per trascinare Formule o per copiare
serie o contenuti, anzichè
trascinare il quadratino di riempimento
è possibile, fare un doppio clic.
Excel trascinerà automaticamente la
cella fintanto che riscontrerà presenza
di valori nella colonna adiacente (a
sinistra o a destra).
Scorciatoie per il formato data
13 - Inserire la data corrente (statica e dinamica)
Date statiche (il cui valore non viene aggiornato)
Porre molta attenzione alla versione di Excel!
Esiste un comando rapido da tastiera che permette di inserire velocemente in Excel una data statica (non aggiornata direttamente dal sistema).
Purtroppo, non si capisce bene la ragione, nelle recenti versioni di Excel questo comando è stato più volte modificato.
Nella versione 2013 per inserire la data corrente utilizzare il comando CTRL+: (due punti), prima di imputare il comando è necessario entrare nella cella con un doppio clic.
Nella versione 2010 si usa invece la combinazione CTRL+0 (Attenzione che questo comando nella versione Excel 2013 può mandare in blocco programma!).
:: ATTENZIONE Dalla versione 2016 per inserire velocemente una data in una cella è possibile usare il comando ALTGR+A
Date il cui valore viene aggiornato.
Se
in un foglio di lavoro si vuole avere sempre aggiornata la data è possibile inserire la
Funzione =OGGI la quale restituisce la data attuale
recuperando l'informazione dal sistema operativo.
Oppure la
Funzione =ADESSO() che restituisce la data e l'ora corrente.
Le funzioni OGGI e ADESSO non hanno operatori.
Per inserire la data attuale in forma statica Excel ha più volte cambiato comando nelle ultime versioni del programma. Per un aggiornamento su queste operazioni Excel (inclusa versione 365) si rimanda a: inserire la data attuale in forma dinamica (attraverso una Funzione) o statica (attraverso un comando)
Tasto funzione F4 (sul foglio di lavoro e sulla barra della formula)
14 - F4 sul Foglio di lavoro per ripetere l'ultimo comando eseguito
In Excel, il tasto F4 ha l'importante funzione di poter ripetere l'ultimo comando eseguito.
::Esempio. Se come ultima operazione fatta in Excel, fosse stata inserita o cancellata una riga, premendo il tasto F4 verrà ripetuto il comando
di inserimento o cancellazione di nuove righe.
Con F4 è possibile anche ripetere l'eventuale formattazione applicata ad
un cella, in questo caso se applichiamo ad una cella uno sfondo giallo
sarà possibile ripetere l'operazione su altre celle sempre premendo F4
15 - F4 sulla Barra della Formula per inserire una cella con riferimenti assoluti
Il tasto F4 oltre ripetere l'ultimo comando ha un'altra importante proprietà.
Quando si imputa nella barra della formula un riferimento di cella ad esempio A1, premendo F4 verrà immediatamente trasformato in riferimento assoluto $A$1.
Per creare un riferimento assoluto ad un intervallo di celle esempio:
E1:E8, basta selezionare nella barra della formula i due punti e premere
F4, per trasformare i riferimenti dell'intervallo in assoluti ovvero:
$E$1:$E$8
Sette scorciatoie per semplificare le operazione sulle tabelle Excel
16 - Copia incolla speciale: Trasponi per "rovesciare" una tabella e invertire righe e colonne
Per invertire righe e colonne di una tabella, seleziona la tabella originale e copiala. Poi, fare clic con il tasto destro del mouse in un punto qualsiasi del Foglio di lavoro, e sceglierei Incolla speciale dal menu a tendina e seleziona l'opzione Trasponi.
17 - Copia incolla speciale: Mantenere la larghezza originale delle colonne
Anche questa operazione, come la precedente, è facilmente gestibile con le opzioni dell'incolla speciale. Una volta copiata la tabella, cliccare con il pulsante destro del mouse e dal menu a tendina scegliere incolla speciale e nel successivo menu di scelta selezionare il pulsante mantieni larghezza colonna origine.
18 - Selezionare un dato fra le voci già presenti nella colonna (Seleziona da elenco a discesa...)
In una tabella è possibile inserire velocemente una voce già esistete, semplicemente facendo un clic con il pulsante destro nella
prima cella libera in fondo ad un colonna dati e successivamente
scegliere la voce Selezione da elenco a discesa...
Una volta cliccata l'opzione, verrà visualizzato un elenco in
ordine alfabetico di tutte le voci che sono state inserite nella
colonna.
19 - Spostarsi velocemente all'interno di tabelle con il mouse
Una volta selezionata una cella, posizionando il puntatore del mouse sul bordo inferiore
della cella stessa, compare una freccia a 4 punte. Facendo un doppio
clic con il pulsante sinistro del mouse, si sposta la posizione
sull'ultima cella in fondo alla colonna.
:: Una volta selezionata la cella lo stesso spostamento è possibile effettuarlo verso l'alto,
sinistra o destra posizionando la freccia a quattro punte
rispettivamente sul bordo superiore, sinistro o destro della cella e
successivamente fare un doppio clic sempre con il pulsante sinistro del
mouse.
20 - Spostarsi velocemente all'interno di tabelle con la tastiera
In alternativa allo spostamento con il doppio clic, è possibile selezionare un tabella e utilizzare i comandi CTRL + freccia verso il basso per spostarsi nell'ultima cella della tabella. Ovviamente, in maniera analoga è possibile spostarsi in alto sinistra o destra abbinando al comando CTRL i rispettivi pulsanti direzionali.
21 - Selezionare velocemente una parte della colonna o l'intera colonna
Con una procedura analoga allo spostamento, una volta selezionata una cella, posizionando il puntatore del mouse sul bordo inferiore compare la freccia a quattro punte, facendo un doppio clic con il pulsante sinistro del mouse + MAIUSC, viene selezionata tutta la colonna fino all'ultima cella in basso.
:: La selezione è possibile effettuarla anche verso l'alto (doppio Clic + MAIUSC.)
quando sul bordo superiore della cella è
visibile la freccia a quattro punte,
oppure orizzontalmente a destra o a
sinistra posizionandosi sui bordi
laterali della cella.
22 - Selezionare velocemente l'intera tabella
Posizionandosi su una qualsiasi cella all'interno di una tabella in Excel, è possibile selezionare rapidamente l'intera area della tabella premendo CTRL + * (asterisco). Questo comando permette di evidenziare automaticamente tutti i dati presenti nella tabella, senza dover selezionare manualmente l'intervallo.
A partire dalla versione 2019 di Excel, è stato introdotto un ulteriore metodo per selezionare l'intera tabella: utilizzando la combinazione
CTRL + A. Questa scorciatoia offre una soluzione più moderna e versatile per selezionare tutte le celle all'interno dell'area attiva. È importante notare che entrambi i comandi funzionano in modo simile, ma CTRL + A può risultare più intuitivo per chi è abituato ad utilizzarlo in altri contesti all'interno del programma o di altri software.
:: Nota. il primo comando CTRL+A seleziona la tabella, se successivamente
il comando venisse ripetuto verrà selezionato l'intero foglio di lavoro.
Grafici, ottimizzare il lavoro con tre semplici scorciatoie
23 - Creare un grafico attraverso il comando F11
In primo luogo è fondamentale selezionare i valori che si
intendono rappresentare nel grafico. Qualora fosse tutta l'intera tabelle dati ad essere rappresentata è sufficiente selezionare una sola cella.
Una volta selezionati i dati, o la singola cella, premere il tasto Funzione F11
è immediatamente verrà creato un istogramma in un nuovo Foglio di lavoro.
Una volta premuto il tasto F11 verrà creato un foglio di lavoro nuovo che acquisirà come intestazione il nome grafico1. Il foglio di lavoro sarà già impostato per una stampa in formato A4 con orientamento orizzontale.
24 - Creare un grafico attraverso il comando ALT+F1
Anche in questo caso, come per il precedente, è fondamentale
selezionare i valori che si intendono rappresentare nel grafico. Una volta selezionati i dati premere contemporaneamente il pulsante ALT e
il pulsante F1.
In questo secondo caso il grafico verrà immediatamente organizzato sullo stesso
foglio di lavoro stesso dove sono presenti i dati.
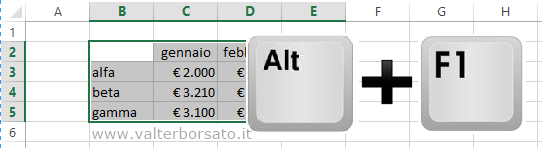
Il grafico che viene automaticamente proposto nel Foglio di lavoro è quello impostato come predefinito.
25 - Ottimizzare il posizionamento del grafico sulla griglia di Excel
Una volta inserito un grafico sul Foglio di lavoro è possibile
far coincidere i bordi del grafico con i bordi della griglia.
Per
ottenere questo allineamento cliccare all'interno del grafico e successivamente,
tenendo premuto il pulsante ALT agganciare con il puntatore del mouse i cerchietti
(grip) di trascinamento del
riquadro del grafico.
In coincidenza di questi piccoli cerci il puntatore del
mouse si sdoppierà in una doppia
freccia; muovendo il mouse il bordo del grafico, con un effetto calamita, si
sposterà a scatti in coincidenza della presenza dei bordi delle righe e colonne della
griglia.
:: L'azione di posizionamento dell'oggetto sulla griglia del foglio
di lavoro di Excel, è applicabile per tutti gli oggetti (immagini, simboli
caselle di testo etc.) che vengono inseriti sul foglio di lavoro. il risultato
dell'allineamento del grafico in corrispondenza dei bordi di righe e colonne è
visibile nella sottostante immagine.
Operazioni sulle celle del Foglio di lavoro
26 - Testo a capo nel punto desiderato di una cella
Per andare a capo all'interno di una cella, è possibile selezionare sulla barra
HOME il pulsante
Testo a capo presente all'interno del gruppo pulsanti
Allineamento.
Questa operazione però non permette di decidere in quale punto esatto interrompere un testo poichè sarà automaticamente Excel a disporre su più righe le informazioni a seconda dello spazio a disposizione.
Se all'interno della cella, si vuole andare a capo in un punto preciso, basta posizionare il punto di inserimento sulla barra della formula nel punto in cui si vuole passare nelle riga sottostante e premere
ALT+INVIO. Per un
approfondimento si rimanda alla sezione:
Excel: Testo a capo, allineamenti
e orientamento delle celle
27 - Scrivere e inserire contemporaneamente un valore su più celle
E' possibile scrivere contemporaneamente su più celle semplicemente selezionandole e scrivendo il testo solo sulla prima. Una volta imputato il valore sarà sufficiente confermare il dato premendo CTRL + INVIO e il testo verrà inserito in tutte le celle dell'area selezionata.
28 - Ridurre o ingrandire automaticamente la dimensione del carattere all'interno di una cella
Dalla finestra di dialogo Formato celle nella scheda Allineamento è possibile spuntare l'opzione Riduci e adatta questa opzione permette di ridurre o ingrandire automaticamente il testo all'interno della cella.
29 - Definire velocemente il nome per un'area del Foglio di lavoro
Senza dover ricorre al gruppo pulsante "nomi definiti" della
Scheda Formule è possibile attribuire velocemente un nome ad una
singola cella o ad un area del foglio di
lavoro.
Per questa operazione è sufficiente all'interno
del campo
Casella Nome (quella a sinistra della barra della formula) digitare al posto delle coordinate alfanumeriche della cella il nome che si vuole attribuire all'area selezionata, e successivamente premere invio.
... sempre sui nomi (intervalli denominati) ... utilizzare lo zoom
Portando la visualizzazione dei dati sul Foglio di lavoro al disotto del 40% Excel visualizza automaticamente gli intervalli denominati presenti evidenziandone l'area e il nome.
:: In Excel, il comando
Ctrl + Invio permette anche un'altra
operazione.
Con questo comando, effettuato in
sostituzione di un semplice INVIO, è
possibile inserire un valore e rimanere
nella stessa cella senza passare nella
cella sottostante.
I comandi da tastiera
30 ......... e per finire alcuni tasti Funzione e comandi da tastiera particolarmente utili
Per sfruttare appieno il potenziale, è importante imparare a navigare, modificare e formattare i fogli di lavoro in modo rapido e preciso.
Per queste operazioni entrano in gioco i comandi da tastiera, un insieme di scorciatoie che trasformano le operazioni
più importanti di excel in azioni veloci e precise.
La navigazione nel foglio di lavoro, spesso macchinosa con il mouse, diventa immediata con Ctrl + Freccia o Ctrl + Home, mentre la selezione di righe, colonne o intere aree con Ctrl + Spazio o Ctrl + A semplifica l’applicazione di modifiche.
Comandi come Ctrl + C per copiare e Ctrl + Z per annullare consentono di lavorare senza interruzioni, mentre quelli di formattazione, come Ctrl + B per il grassetto o Ctrl + T per creare tabelle, offrono un controllo sull’aspetto dei dati.
Sono inoltre disponibili comandi dedicati ai calcoli, come Alt + = per la somma automatica, e alle formule, con Ctrl + ` per visualizzarle tutte, facilitano le operazioni più complesse.
Infine, strumenti avanzati come Ctrl + F per la ricerca o Alt + F8 per le macro, aprono la strada ad automazioni e analisi approfondite, riducendo drasticamente il tempo richiesto per le attività ripetitive.
Iniziare a usare questi comandi non solo velocizzerà il lavoro, ma contribuirà a una gestione più fluida e
precisa dei dati.
Di seguito vengono proposte alcune delle più importanti operazioni da
tastiera
Generali
Ctrl + N: Apre una nuova cartella di lavoro, utile per iniziare un progetto rapidamente.
Ctrl + O: Permette di aprire un file esistente.
Ctrl + S: Salva il file corrente, fondamentale per non perdere i progressi.
Ctrl + P: Avvia la finestra di stampa per configurare e inviare il file alla stampante.
Ctrl + W: Chiude il file attualmente aperto senza chiudere il programma Excel.
Navigazione
Ctrl + Freccia: Si sposta rapidamente alla fine o all'inizio di un intervallo di celle con dati, ottimizzando il movimento nel foglio di lavoro.
Ctrl + Shift + Freccia: Si sposta rapidamente alla fine o all'inizio di
un intervallo di dati selezionando tutto l'intervallo di celle.
Ctrl + Home: Porta il cursore direttamente alla cella A1, ideale per tornare all'inizio del foglio.
Ctrl + Fine: Sposta il cursore all'ultima cella con contenuto nel foglio, utile per individuare la fine dei dati.
Ctrl + Backspace: Si sposta sulla cella attiva del Foglio di lavoro
Selezione
Shift + Frecce: Estende la selezione cella per cella nella direzione indicata dalla freccia.
Ctrl + A (oppure Ctrl + *): Seleziona la tabella foglio o l'intervallo corrente, velocizzando modifiche o analisi su ampie aree.
Ctrl + Spazio: Seleziona l'intera colonna della cella attiva, pratica per applicare formattazioni o calcoli.
Shift + Spazio: Seleziona l'intera riga della cella attiva.
Modifica
F2: Attiva la modalità di modifica nella cella corrente, senza doverla cliccare manualmente.
Ctrl + Z: Annulla l'ultima azione, un vero salvavita per errori imprevisti.
Ctrl + Y: Ripristina l'azione annullata, se necessario.
Ctrl + C: Copia il contenuto selezionato negli appunti.
Ctrl + X: Taglia il contenuto selezionato per spostarlo altrove.
Ctrl + V: Incolla il contenuto copiato o tagliato.
Canc: Rimuove solo il contenuto della selezione, lasciando intatta la formattazione.
Formattazione
Ctrl + B: Applica o rimuove il grassetto dalla selezione.
Ctrl + I: Applica o rimuove il corsivo dalla selezione.
Ctrl + U: Aggiunge o toglie la sottolineatura al testo selezionato.
Ctrl + 1: Apre la finestra "Formatta celle", per personalizzare numeri, bordi, colori e altro.
Ctrl + T: Converte l'intervallo selezionato in una tabella con funzionalità avanzate come filtri e stili.
Calcoli e Formule
Alt + =: Inserisce automaticamente una formula di somma per l'intervallo selezionato.
F4 (sul foglio di lavoro): Ripete l'ultima azione effettuata o alterna tra riferimenti assoluti e relativi nelle formule ($A$1, A1, ecc.).
Ctrl + `: Mostra o nasconde tutte le formule del foglio, utile per verifiche rapide.
Altri comandi
Ctrl + F: Apre la finestra di ricerca per trovare valori o testo nel foglio.
Ctrl + H: Apre la finestra "Trova e sostituisci" per modificare rapidamente i dati.
Alt + F8: Accede alla gestione delle macro, consentendo di eseguire o modificare automazioni.
Ctrl + Shift + L: Attiva o disattiva i filtri automatici per le tabelle o gli intervalli selezionati.
Indice Generale Argomenti: Excel
[Valter Borsato: ottobre - 2015 | Ultimo aggiornamento 23/11/2024]