Semplici trucchi per creare velocemente un grafico
Se si vuole creare rapidamente un grafico in Excel, esistono alcuni metodi che permettono di generare istantaneamente un grafico utilizzando il
modello predefinito impostato nel programma.
Questi trucchi rendono il processo più rapido e semplice, evitando di dover passare attraverso i vari passaggi del menu di creazione grafici.
Per accelerare la creazione di un grafico, Excel offre due utili
scorciatoie da tastiera, che consentono di inserire il grafico direttamente in
un nuovo Foglio di lavoro o all'interno del Foglio di lavoro attivo,
senza dover fare passare attraverso varie opzioni.
1 - Creare un grafico attraverso il comando F11
In primo luogo è fondamentale selezionare i valori che si
intendono rappresentare nel grafico. Qualora fosse tutta l'intera tabelle dati ad essere rappresentata è sufficiente selezionare una sola cella.
Una volta selezionati i dati, o la singola cella, premere il tasto Funzione F11
è immediatamente verrà creato un istogramma in un nuovo Foglio di lavoro.
Una volta premuto il tasto F11 verrà creato un foglio di lavoro nuovo che acquisirà come intestazione il nome grafico1. Il foglio di lavoro sarà già impostato per una stampa in formato A4 con orientamento orizzontale.
2 - Creare un grafico attraverso il comando ALT+F1
Anche in questo caso, come per il precedente, è fondamentale
selezionare i valori che si intendono rappresentare nel grafico. Una volta selezionati i dati premere contemporaneamente il pulsante ALT e
il pulsante F1.
In questo secondo caso il grafico verrà immediatamente organizzato sullo stesso
foglio di lavoro stesso dove sono presenti i dati.
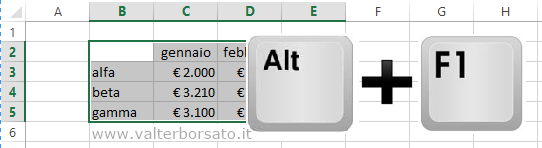
Il grafico che viene automaticamente proposto nel Foglio di lavoro è quello impostato come predefinito.
Come impostare un grafico come predefinito
Il tipo di grafico predefinito in Excel è per impostazione di
default l'istogramma.
È
comunque possibile modificare il tipo di grafico predefinito, qualora si
utilizzassero prevalentemente altri tipi di grafico quali ad esempio una torta o
un lineare. È possibile impostare come predefinito anche un modello
personalizzato.
Per impostare un grafico come predefinito, fare clic su un qualsiasi pulsante di
creazione grafici e scegliere l'opzione "altri grafici." Una volta inserito
un grafico è possibile accedere alla sezione di impostazione anche cliccando sul pulsante cambia tipo di
grafico presente nella scheda Progettazione.
Nella scheda altri tipi di grafici
selezionare il tipo di grafico che si desidera utilizzare come modello
predefinito, cliccare con il pulsante destro del mouse è selezionare l'opzione
imposta come grafico predefinito.
Come precedentemente anticipato, anche un grafico personalizzato presente
nella cartella modelli può essere impostato come predefinito.
Ottimizzare il posizionamento del grafico sulla griglia di Excel
Una volta inserito un grafico sul Foglio di lavoro è possibile
far coincidere i bordi del grafico con i bordi della griglia.
Per
ottenere questo allineamento cliccare all'interno del grafico e successivamente,
tenendo premuto il pulsante ALT agganciare con il puntatore del mouse i cerchietti
(grip) di trascinamento del
riquadro del grafico.
In coincidenza di questi piccoli cerci il puntatore del
mouse si sdoppierà in una doppia
freccia; muovendo il mouse il bordo del grafico, con un effetto calamita, si
sposterà a scatti in coincidenza della presenza dei bordi delle righe e colonne della
griglia.
:: L'azione di posizionamento dell'oggetto sulla griglia del foglio
di lavoro di Excel, è applicabile per tutti gli oggetti (immagini, simboli
caselle di testo etc.) che vengono inseriti sul foglio di lavoro. il risultato
dell'allineamento del grafico in corrispondenza dei bordi di righe e colonne è
visibile nella sottostante immagine.
Trucchi e scorciatoie generali in Excel
Trucchi e scorciatoie per gestire le tabelle di Excel
Indice Generale Argomenti: EXCEL
[Valter Borsato: giugno - 2016 | Ultimo aggiornamento 3/11/2023]