Elemento calcolato nella Tabelle Pivot
L'elemento calcolato in una Tabella Pivot è una formula che viene inserita nell'area delle righe o delle colonne della tabella, differenziandosi dal campo calcolato, che invece si posiziona nell'area dei valori.
Mentre il campo calcolato crea nuovi dati derivati dalle operazioni effettuate sui valori esistenti, l'elemento calcolato consente di aggiungere nuove categorie o combinazioni di elementi già presenti nelle righe o colonne, senza modificare la struttura originale della tabella di origine.
L'elemento calcolato è utile soprattutto per eseguire operazioni di aggregazione o per definire nuove classi di valori che non esistono nella tabella di origine.
Ad esempio, può essere utilizzato per sommare, sottrarre, o combinare i valori di diversi elementi già presenti nella Tabella Pivot, creando così nuove categorie che semplificano o arricchiscono l'analisi dei dati.
Questa funzionalità è particolarmente efficace quando si desidera ottenere un riepilogo più dettagliato o specifico, senza dover intervenire sulla struttura o sui contenuti della sorgente dati.
A differenza del campo calcolato, che si concentra su calcoli applicati ai valori numerici, l'elemento calcolato agisce come un'estensione delle etichette delle righe e delle colonne.
Ciò significa che è ideale per operazioni che riguardano le dimensioni o le categorie dei dati, come la creazione di nuovi gruppi o l’aggregazione di categorie esistenti.
Ad esempio, in una Tabella Pivot che analizza i dati di vendita per regioni, è possibile creare un elemento calcolato che sommi i dati di più regioni per visualizzare il totale complessivo di un'area geografica più ampia.
Per inserire un elemento calcolato in una Tabella Pivot, è necessario accedere alla scheda "Analizza" nella Barra Multifunzione, selezionare "Campi, Elementi e Set" e poi scegliere "Elemento Calcolato".
l'elemento calcolato apparirà nella Tabella Pivot come una nuova riga o colonna, integrandosi con i dati esistenti.
L'elemento calcolato offre una valida alternativa all'aggiunta di nuovi campi nella sorgente dati, poiché permette di creare aggregazioni o descrizioni personalizzate direttamente all'interno della Tabella Pivot.
Questo consente di ottenere un’analisi più approfondita e di visualizzare combinazioni di dati che altrimenti richiederebbero modifiche alla tabella di origine.
Per quanto riguarda invece il campo calcolato si rimanda a:
Come creare un campo
calcolato nelle Tabelle Pivot.
Come inserire un elemento calcolato nella Tabella Pivot
Importante! Prima di impostare un elemento calcolato qualora gli elementi inclusi nel campo
righe o colonne fossero raggruppati, nel gruppo pulsanti Raggruppa presente
nella scheda
Analizza cliccare sul pulsante Separa.
Qualora gli elementi risultassero raggruppati il pulsante Elemento
calcolato... non risulterebbe selezionabile.
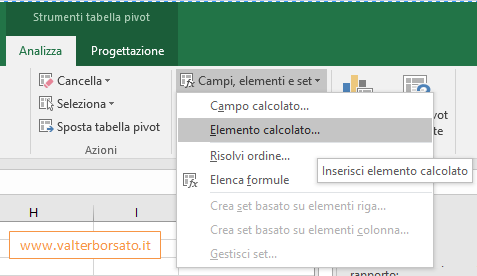
Esempio impostazione di un elemento calcolato
Prendiamo in considerazione il data base rappresentato nell'immagine
sottostante e consideriamo di impostare le Righe
della Tabella Pivot inserendo il campo Regione; le Colonne inserendo
il campo Venditore ed infine il Fatturato nella voce Valori .
Obiettivo dell'impostazione dell'elemento calcolato è la creazione
sulla riga di due nuove voci, che raggrupperanno le Regioni Ovest
(Piemonte e Lombardia) e le Regioni Est (Veneto, Trentino e Friuli).
Nell'immagine sottostante, quale esempio della fonte dati
utilizzata, viene riportata solo una piccola parte della base dati
inserita nell'analisi Tabella Pivot, nella parte destra
dell'immagine è inoltre visibile un particolare della sezione
impostazione dei campi Tabella dati Pivot.
Inserire l'elemento calcolato nella tabella Pivot
Per utilizzare il comando inserisci elemento calcolato, come prima
operazione selezionare una voce qualsiasi presente nelle Etichette di riga della
tabella Pivot. Ovviamente se il calcolo riguardasse le colonne verrà
selezionata una voce qualsiasi presente in questa area.
Successivamente nel gruppo
pulsanti Calcoli presente nella
scheda Analizza (Strumenti tabella Pivot) cliccare sul pulsante
Campi, elementi e set.
Una volta cliccato comparirà la Finestra di dialogo: Inserisci
elemento calcolato in "Regione"
La Finestra di dialogo presenta due campi fondamentali il Nome
dell'elemento calcolato e la Formula che indica l'operazione da
calcolare.
Nella Finestra di dialogo, come nome inserire Ovest e come Formula
cliccando sulle voci presenti negli elementi descrivere la seguente
sintassi
= Lombardia + Piemonte
Una volta compilati i due campi, cliccando su Aggiungi,
verrà inserita la voce nelle Etichette di Righe della tabella Pivot.
Ovviamente sarà possibile ripetere l'operazione accreditando al nome Est
la somma delle voci Veneto, Friuli e Trentino.
Il risultato sarà che
nella voce Righe della Tabella Pivot, oltre alle Regioni, saranno
presenti anche i due raggruppamenti Est ed Ovest che applicheranno il
calcolo indicato dalla
Formula inserita. Il risultato finale nella tabella è visualizzato nella
immagine di cui sotto.
Le due voci Est e Ovest rappresentano rispettivamente l'aggregazione delle voci
(Friuli+Veneto+Trentino) e (Lombardia+Piemonte).
Qualora si volesse mantenere visibili solo i dati raggruppati, nel
Filtro della voce Etichetta di Riga togliere il simbolo di spunta
relativamente alle Regioni e mantenere solo le voci Est e Ovest. Il
risultato finale dell'operazione è visibile nell'immagine sottostante.
Eliminare un elemento calcolato dalla tabella Pivot
La presenza dell'elemento calcolato nelle Etichette di riga può comunque essere
disattivata escludendo la voce nel filtro.
Al contrario del campo
calcolato, l'elemento calcolato non compare nell'elenco campi tabella
Pivot.
Qualora si volesse eliminare definitivamente un Elemento calcolato,
bisogna entrare nuovamente in inserisci elemento calcolato, e cliccare
sul
pulsante presente a destra nel campo Nome. Comparirà una tendina con le voci
degli Elementi calcolati disponibili, selezionare la voce che si intende
cancellare definitivamente e
cliccare sul pulsante Elimina.
[Valter Borsato: gennaio - 2014 | Ultimo aggiornamento 20/07/2024]