Creare pulsanti Macro Excel sul foglio si lavoro o sulla barra di accesso rapido
Dopo aver registrato una macro in Excel, è importante avere un modo rapido e pratico per eseguirla senza dover navigare ogni volta tra i menu e i comandi.
Normalmente, per avviare una macro è necessario accedere alla scheda "Visualizza", selezionare "Macro" e poi scegliere quella desiderata, oppure cercarla tra i comandi del gruppo "Codice" nella scheda "Sviluppo".
Tuttavia, questo processo può risultare macchinoso, soprattutto se le macro vengono utilizzate frequentemente.
Una soluzione molto più efficiente per semplificare l'esecuzione di una macro è creare un pulsante personalizzato, chiamato "controllo modulo", a cui associare direttamente l'azione della macro registrata. Questo pulsante può essere posizionato in qualsiasi punto del foglio di lavoro, rendendo l’esecuzione della macro immediata con un semplice clic.
La scheda SVILUPPO di Excel
Per creare sul Foglio di lavoro di Excel un pulsante a cui assegnare una Macro, è fondamentale visualizzare la scheda SVILUPPO sulla Barra Multifunzione. La modalità per attivare la scheda SVILUPPO è diversa nella versioni di Excel fino alle 2007 o nelle successive alla 2013.
In Excel 2013 e versioni successive, per attivare la scheda "Sviluppo" e utilizzare strumenti avanzati come la creazione di macro o l'inserimento di controlli, bisogna innanzitutto accedere alle opzioni del programma.
Dalla scheda "Home", clicca su "Opzioni", che aprirà la finestra di dialogo "Opzioni di Excel". In questa finestra, nella colonna a sinistra, trova e seleziona l'opzione "Personalizza barra multifunzione". A destra comparirà un elenco di schede disponibili: tra queste, individua la voce "Sviluppo" e attiva il flag di selezione accanto ad essa. Una volta confermata la selezione, clicca su "OK" per chiudere la finestra. Da quel momento, la scheda "Sviluppo" sarà visibile nella barra multifunzione, permettendoti di accedere rapidamente a tutte le funzionalità avanzate di Excel.
Per una descrizione passo per passo su come attivare la Scheda SVILUPPO in Excel 2007 e 2013 consultare Macro con Excel | Utilizzare registratore di Macro
Dove creare un pulsante a cui assegnare una Macro di Excel?
Prima di associare un pulsante alla
funzionalità di una Macro, è conveniente fare
una distinzione se la Macro è stata creata per il solo file corrente o
è stata salvata nella
Cartella Macro personale (nel qual caso
è disponibile per tutti i
file Excel).
Nel caso in cui la Macro sia specifica e
utilizzabile per il solo File Excel corrente,
conviene organizzare il pulsante
sullo stesso Foglio di lavoro come oggetto sulla griglia di
Excel.
Nel caso in cui la
Macro sia utilizzabile in tutti i Fogli di Excel, conviene organizzare il pulsante o
sulla Barra di Accesso Rapido o in un apposita
scheda sulla Barra multifunzione (quest'ultima
opzione non è attivabile nella versione Excel
2007)
Creare un pulsante associato ad una Macro sul foglio di lavoro
Per assegnare una macro a un pulsante sul foglio di lavoro, il primo passo è accedere alla scheda "Sviluppo".
Da qui, all'interno del gruppo "Controlli", seleziona il pulsante "Inserisci".
Nel menu a discesa che si apre, sotto la sezione "Controlli modulo", scegli l'opzione "Pulsante (controllo modulo)".
Dopo aver selezionato questa opzione, il puntatore del mouse si trasformerà in una croce.
A questo punto, fai clic sul punto del foglio di lavoro in cui desideri posizionare l'angolo superiore sinistro del pulsante. Tenendo premuto il tasto del mouse, trascina il puntatore per definire la dimensione e la forma del pulsante, fino a raggiungere quelle desiderate. Una volta rilasciato il mouse, potrai collegare la macro al pulsante appena creato.
Terminato il trascinamento, appena viene rilasciato il pulsante sinistro del mouse, si apre la finestra di dialogo Assegna Macro.
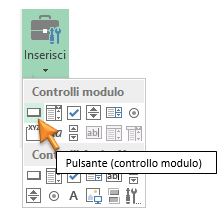
Nella finestra di dialogo Assegna macro, è sufficiente selezionare il nome della Macro da associare al pulsante e confermare con OK.
Il risultato è
l'assegnazione
al pulsante
appena tracciato
del comando di
esecuzione della
Macro.
E' ovviamente
possibile
rinominare il
generico nome
"Pulsante1" con
una descrizione
dell'azione, e
se necessario
ridimensionare
la forma del
pulsante
attraverso i
grip (rettangoli) di
trascinamento.
Nell'esempio
dell'immagine
sotto
raffigurata il
pulsante Ricerca
dati esegue una
Macro di ricerca
in un archivio
di data base
presente sul
foglio di lavoro
dei valori
espressi da "Venditore =
Bianchi" e "Regione = Veneto"
Personalizzare la Barra di accesso rapido (inserimento di un pulsante associato alla Macro)
La Barra di accesso rapido è una piccola barra degli strumenti personalizzabile
collocata in altro a sinistra sopra la Barra Multifunzione.
La Barra di accesso
rapido contenente un insieme di pulsanti che rimangono visibili indipendentemente dalla scheda visualizzata
sulla barra multifunzione È possibile aggiungere alla barra di accesso rapido
dei pulsanti che rappresentano semplici comandi di uso frequente oppure
l'esecuzione delle macro.
Nella finestra di dialogo opzioni Excel è possibile dal menu a discesa
Scegli comandi da: impostare Macro e
successivamente nella sottostante finestra saranno
visibili tutte le macro disponibili.
È sufficiente selezionare la macro e cliccare sul pulsante
aggiungi per spostare la macro sulla Barra di accesso
rapido
Nella parte inferiore della finestra di
dialogo Opzioni d Excel, una
volta spostata una Macro sulla barra di accesso
rapido, nella parte inferiore della finestra di
dialogo è presente il
pulsante Modifica... cliccando il quale si
accede alla finestra di dialogo Modifica
pulsante.
Oltre ad una ampia scelta di simboli grafici, è possibile modificare il
nome visualizzato: ovvero il nome che comparirà
sul pulsante puntandolo con il mouse.
Una volta personalizzata e confermata la grafica, il pulsante sarà disponibile sulla Barra di Accesso rapido.
Indice Generale Argomenti: EXCEL
[Valter Borsato: novembre - 2018 | Ultimo aggiornamento 01/10/2024]