Come calcolare il RANGO con Excel
Il rango è un
operatore statistico descrittivo che indica la posizione relativa di un valore numerico all'interno di un elenco di altri valori numerici.
Il Rango permette di classificare i dati in base alla loro grandezza, sia in ordine decrescente (dal valore più grande al più piccolo) che crescente (dal più piccolo al più grande). In altre parole, il rango attribuisce a ciascun valore una posizione che riflette la sua relazione rispetto agli altri valori della serie.
In Excel, la funzione RANGO è stata introdotta nella versione 2003 ed è stata a lungo utilizzata per calcolare la posizione di un numero in una lista. Tuttavia, a partire dalla versione 2010, questa funzione è stata considerata una funzione di compatibilità
(obsoleta), utilizzata principalmente per garantire retrocompatibilità con i vecchi file
Excel.
Per offrire maggiore flessibilità e precisione, sono state introdotte due nuove funzioni:
RANGO.MEDIA e RANGO.UG, che migliorano le capacità della funzione originale.
- La Funzione RANGO calcola la posizione di un valore all'interno di un elenco in base alla grandezza dei valori, restituendo un intero che rappresenta il posto del valore nell'elenco. Tuttavia, quando esistono duplicati, la funzione assegna lo stesso rango a quei valori, saltando poi
le posizioni successive. Ad esempio, se due valori occupano il primo posto, il rango successivo sarà il terzo.
- La Funzione RANGO.MEDIA, (Introdotta nella
versione 2010 di Excel), migliora la
vecchia Funzione RANGO.
Quando esistono valori duplicati, RANGO.MEDIA calcola una media
delle posizioni assegnate ai valori duplicati. In questo modo, fornisce un risultato più bilanciato per dati con frequenze uguali, distribuendo i ranghi in maniera più equa. Se due valori occupano la prima posizione, invece di assegnare il rango 1 a entrambi e poi passare direttamente al rango 3, la funzione assegnerà a ciascuno il rango medio (1,5), riducendo l’impatto delle duplicazioni.
-
La Funzione RANGO.UG offre un'alternativa più avanzata alla funzione RANGO tradizionale. Il suo funzionamento è simile a quello di RANGO, ma consente di specificare in modo più chiaro se si desidera ordinare i valori in ordine crescente o decrescente. Questo rende la funzione particolarmente utile per gestire situazioni in cui si ha la necessità di classificare i dati con maggiore precisione, in base al contesto specifico.
Nel presente tutorial vengono spiegate le funzionalità e le applicazioni del Rango nel programma Excel. Vengono proposti alcuni esempi applicativi delle Funzioni RANGO, fra cui la possibilità di organizzare delle classifiche (ranking) anche con un formato numerico quale data o ora.
Contenuti del tutorial: Calcolare il RANGO con Excel
[1] - La Funzione RANGO (Sintassi ed esempio di
applicazione)
[2] -
La Funzione RANGO.MEDIA (Sintassi ed
esempio di applicazione)
[3] -
La Funzione RANGO.UG (Sintassi)
[4] -
Le Funzioni RANGO.MEDIA e RANGO.UG (Esempio di confronto)
[5] - Come creare delle classifiche con la
Funzione RANGO.UG (Esempio)
[6] -
Creare una classifica con la Funzione
RANGO con valori in formato ora (Esempio
di applicazione)
La Funzione RANGO
La Funzione RANGO (nome in inglese della
Funzione RANK) permette di
individuare il punto in cui si trova uno
specifico valore nell'elenco. Ovvero la sua grandezza relativa agli altri valori
della serie.
Sintassi della Funzione:
=RANGO(Num;Rif;[Ordine])
nella quale:
Num, rappresenta il valore del quale si vuole conoscere la posizione
Rif. è la matrice di numeri o il riferimento a un elenco di numeri. I valori che non sono numerici vengono ignorati.
Ordine (argomento facoltativo) permette di specifica se considerare l'ordinamento Crescente (valore 1) o Decrescente (valore 0).
Se non viene definito l'argomento acquisisce come valore predefinito = 0
Esempio applicazione Funzione RANGO
Nell'esempio proposto nella successiva immagine viene ricercato il
Rango del numero 28
(dal valore più piccolo al più grande) nell'intervallo di celle A1:A10
La Funzione applicata nella C9 è la seguente:
=RANGO(28;A1:A10;1)
La Funzione RANGO.MEDIA
La Funzione RANGO.MEDIA introdotta nella versione 2010 (nome inglese
della Funzione RANK.AVG) classifica la
posizione di un numero rispetto un
determinato intervallo di valori
numerici. Ovvero la posizione relativa agli altri valori nell'elenco.
Se più valori hanno lo stessa
posizione, verrà restituito il calcolo
della media delle posizioni.
Sintassi della Funzione
=RANGO.MEDIA(num; rif; [ordine])
nella quale:
Num rappresenta il valore del quale si vuole conoscere la posizione
Rif. è la matrice di numeri o il riferimento a un elenco di numeri. I valori che non sono numerici vengono ignorati.
Ordine permette di specifica se considerare l'ordinamento Crescente (valore 1) o Decrescente (valore 0).
Valore predefinito = 0.
La sintassi è la medesima della Funzione RANGO, il risultato restituito è però diverso qualora vi fossero più valori nella stessa posizione!
Esempio applicazione Funzione RANGO.MEDIA
Nell'esempio proposto
nella sottostante immagine, si vuole
ricercare la posizione del valore 53
all'interno dell'elenco B2:B9
Essendo presenti due valori 53 la
Funzione RANGO.MEDIA restituisce il
risultato 3,5 (ovvero la media della
posizione 3 e 4).
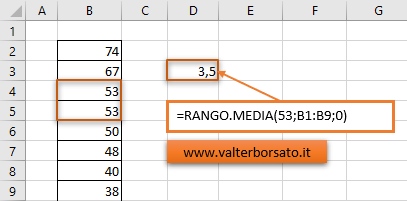
Osservazioni sull'applicazione della Funzione RANGO.MEDIA
:: Il valore predefinito della Funzione
qualora non si impostasse il terzo
argomento (facoltativo) è 0 (zero) che
corrisponde all'ordinamento decrescente.
:: Non è necessario che i valori
presenti nell'elenco siano in ordine
alfabetico.
:: Valori testuali o logici (booleani)
presenti nell'elenco vengono ignorati.
:: In caso di valori duplicati presenti
nell'elenco la Funzione RANGO.MEDIA
si comporta effettuando la media (vedi
immagine di cui sopra) delle posizioni.
:: Qualora venisse ricercato il rango di
un numero non presente nell'elenco (rif)
la Funzione restituisce il codice di
errore #N/D
La Funzione RANGO.UG
La Funzione RANGO.UG introdotta con la
versione 2010, (nome inglese della Funzione RANK.EQ),
restituisce la posizione di un numero
rispetto un elenco di valori numerici.
Qualora il valore da cercare fosse
presente più volte (duplicato)
nell'elenco, la Funzione restituisce la
prima delle due posizioni ossia quella
più alta.
La Funzione RANGO.UG eredita di fatto
l'impostazione di calcolo della
precedente Funzione RANGO che viene
mantenuta per compatibilità con le
versioni Excel precedenti alla 2010.
Sintassi della Funzione
=RANGO.UG(num; rif; [ordine])
nella quale:
Num rappresenta il valore del quale si vuole conoscere la posizione
Rif. è la matrice di numeri o il riferimento a un elenco di numeri. I valori che non sono numerici vengono ignorati.
Ordine permette di specifica se considerare l'ordinamento Crescente (valore 1) o Decrescente (valore 0).
Valore predefinito = 0.
Osservazioni sull'applicazione della Funzione RANGO.UG
:: IL valore predefinito della Funzione
qualora non si impostasse il terzo
argomento (facoltativo) è 0 (zero) che
corrisponde all'ordinamento decrescente.
:: Non è necessario che i valori
presenti nell'elenco siano in ordine
alfabetico.
:: Valori testuali o logici (booleani)
presenti nell'elenco vengono ignorati.
:: In caso di valori duplicati presenti
nell'elenco la Funzione RANGO.UG si
comporta come la precedente Funzione
RANGO, ovvero restituisce la stessa
posizione (quella più alta) a tutti i
risultati.
:: Qualora venisse ricercato il rango di
un numero non presente nell'elenco (rif)
la Funzione restituisce il codice di
errore #N/D
Le Funzioni RANGO.MEDIA e RANGO.UG messe a confronto
La Funzione RANGO, dalla versione di Excel 2010 viene sostituita con le due nuove Funzioni RANGO.MEDIA e RANGO.UG. La Funzione RANGO (vedi immagine sottostante Excel Microsoft365) rimane comunque disponibile anche nelle successive versioni del programma per compatibilità con le precedenti versioni.
Come la Funzione RANGO, la Funzione RANGO.MEDIA restituisce la posizione di un numero
rispetto un elenco di numeri, se però più valori hanno lo stesso rango, verrà restituito
come valore la media delle due posizioni.
La Funzione RANGO.UG corrisponde esattamente alla precedente Funzione RANGO.
Spiegazione
esempio.
La Funzione RANGO.UG per il numero 26 restituisce il valore 3 ovvero
la prima delle due posizioni (terza e
quarta) occupata dal valore.
La Funzione RANGO.MEDIA restituisce la media delle posizioni terza e quarta (3+4)/2 ovvero 3,5.
Come creare delle classifiche con la Funzione RANGO.UG
Relativamente al numero di abitanti, si
vuole calcolare l'ordine di
grandezza (RANGO) delle città del
NORD-EST.
Nella Cella D2, (successivamente
trascinata nelle celle sottostanti) è
stata inserita la seguente Funzione:
=RANGO.UG(C2;$C$2:$C$14)
Creare una classifica con la Funzione RANGO con valori in formato ora
La Funzione RANGO può essere utilizzata anche
su formati numerici come la data o
l'ora.
In questo caso si vuole creare
una classifica con i tempi di
percorrenza più veloci. Attenzione che
in questo caso la valutazione di
classifica deve essere creata dal valore
più piccolo al più grande (crescente) e non
viceversa.
Conseguentemente deve essere impostato
anche il terzo argomento e non lasciarlo
sottointeso altrimenti verrebbe
interpretato come zero (Ordinamento
decrescente)
Nella Cella D2, (successivamente trascinata nelle celle sottostanti) è stata inserita la seguente
Funzione:
=RANGO.UG(C2;$C$2:$C$18;1)
Quale terzo argomento è stato impostato
il valore 1 (ordinamento crescente).
Le nuove funzioni RANGO.MEDIA e RANGO.UG ampliano e perfezionano le funzionalità della vecchia funzione RANGO, garantendo maggiore accuratezza, soprattutto quando ci sono valori duplicati o quando è necessario gestire con precisione l'ordine di classificazione. In questo modo, gli utenti possono contare su strumenti più sofisticati per l'analisi delle distribuzioni numeriche, senza compromettere la compatibilità con le versioni precedenti di Excel. Queste funzioni sono particolarmente utili in contesti come l'analisi statistica, il confronto tra dati finanziari o nelle classifiche, dove è importante conoscere la posizione relativa di un valore rispetto a un insieme di dati più ampio.
Indice Generale: EXCEL
[Valter Borsato: Ottobre - 2017 | Ultimo aggiornamento 02/02/2024]