Sicurezza e protezione dati in Excel, proteggere cartelle, Fogli di lavoro e Celle
Proteggere un foglio di Excel può essere fondamentale per garantire
la sicurezza dei dati, poiché chiunque apra un file non protetto può facilmente accedere, modificare o persino cancellare le informazioni.
In un documento Excel, esistono tre principali livelli di protezione dei dati, ciascuno con una funzione specifica.
Il primo livello è la protezione del file tramite una password di apertura, che impedisce l'accesso non autorizzato all'intera cartella di lavoro.
Il secondo livello riguarda la protezione della modifica, che può essere applicata all'intero file o solo a determinati fogli di lavoro. Questa protezione può essere impostata con o senza password, permettendo di limitare chi può effettuare cambiamenti.
Il terzo livello è una protezione più limitata, che riguarda solo la
protezione determinate celle, in particolare quelle che contengono formule o dati sensibili, per prevenire modifiche accidentali o intenzionali. Anche in questo caso, è possibile scegliere se proteggere le celle con una password.
Questa sezione del sito esaminerà in dettaglio ciascuno dei tre livelli di protezione per cartelle e fogli di lavoro, illustrando come configurarli correttamente.
Infine, verranno fornite alcune considerazioni su come creare password sicure ed efficaci, in grado di garantire un elevato livello di sicurezza per i tuoi documenti Excel.
Menu
1 - Protezione della cartella di lavoro (File di Excel) con impostazione password di apertura documento.
2 - Proteggere dalle modifiche un foglio o una cartella di lavoro di Excel. (Sarà
possibile impostare lo sblocco modifiche con o senza password).
3 - Proteggere solo alcune celle del foglio di lavoro.
4 - Considerazioni sulla costruzione di password efficaci.
Proteggere file Excel
Protezione della cartella di
lavoro (File di Excel)
Impostazione password di apertura documento. Per questa funzione ci sono delle diverse
organizzazione del menu a seconda delle versioni
di riferimento. Consideriamo pertanto la
versione 2013.
Scheda FILE sulla barra verde
verticale a sinistra scegliere Informazioni e
successivamente sulla destra pulsante
Proteggi cartella di lavoro.
Proteggi cartella di lavoro mette a disposizione cinque diversi funzionalità.
Segnala come Finale;
Crittografia con
password;
Proteggi foglio corrente;
Protezione
struttura della cartella di lavoro;
Aggiungi
firma digitale.
Brevi descrizioni
sull'operatività di queste funzioni sono
descritte nel menu stesso visibile nell'immagine
a lato.
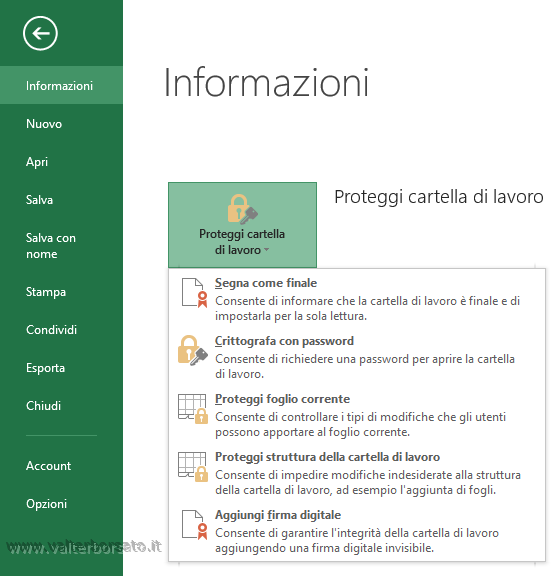
Crittografia con password della cartella di lavoro di Excel
Considerando di voler proteggere il foglio di lavoro tramite password di accesso va selezionata la funzione crittografia con password.
L'imputazione della
password è nascosta da dei pallini di sicurezza
che ne nascondono la visualizzazione. Non appena
viene confermata l'inserimento nella finestra di
dialogo Crittografia documento, si apre una nuova
finestra di dialogo Confermare la password che chiede di riscrivere la password al fine di
verificarne la perfetta coincidenza.
==> Importante: Il programma Excel o Microsoft non riesce a recuperare password perse o dimenticate. È quindi
fondamentale avere molta attenzione nel
conservare o memorizzare le password.
Si ricorda inoltre che il sistema password è
sensibile alle maiuscole (case sensitive).
Una volta impostata un password di apertura documento, al successivo tentativo di apertura del file di Excel verrà visualizzata la finestra di dialogo Password. Solo il corretto inserimento della password darà accesso al documento.
Proteggere dalle modifiche un Foglio o una cartella di lavoro di Excel
(il file sarà
possibile aprirlo ma non modificarlo)
E' significativo proteggere un
foglio di lavoro per vari motivi, fra cui evitare di cancellare, modificare o
spostare dati importanti. La protezione del foglio di lavoro può essere attivata
con o senza password di rimozione protezione.
Per proteggere un foglio
di lavoro o l'intera cartella di lavoro, dalla
scheda REVISIONE cliccare nel
gruppo pulsanti Revisioni su
Proteggi foglio o
Proteggi cartella di lavoro.
Esempio. Se si volesse proteggere solo un foglio,
scegliendo Proteggi foglio, si aprirà la
finestra di dialogo Proteggi Foglio,
la quale consentirebbe di applicare una
password.
Se non si attivano particolari opzioni e si
accettano quelle predefinite della finestra
di dialogo Proteggi foglio, non sarà più
possibile modificare nessuna cella del foglio di
lavoro.
:: Proteggi foglio di lavoro e contenuti delle celle bloccate. L'azione di protezione è subordinata alla proprietà che le celle siano bloccate, tutte le celle del foglio di Excel sono per default bloccate. Questa considerazione sarà fondamentale nel momento in cui si decidesse di proteggere solo alcune celle del foglio di lavoro.
Proteggere solo alcune celle del foglio di lavoro di Excel
A volte può essere utili proteggere solo una parte del foglio di lavoro (tipicamente
le celle che contengono formule o dati importanti) mantenendo però modificabili
imputabili le altre parti del foglio.
Questo tipo di operazione, come introdotto nel precedente punto, passa
attraverso l'impostazione e la modifica delle celle bloccate.
Esempio: consideriamo di proteggere solo le celle dell'intervallo E5:E9 e lasciare l'intero foglio di lavoro rimanente senza alcuna protezione di imputazione o modifica. Per attuare questa impostazione solo le celle dell'intervallo E5:E9 dovranno essere bloccate.
Si procederà in questo modo, si seleziona l'intero foglio di lavoro cliccando sul pulsante selezione foglio in alto a sinistra della griglia.
Una volta selezionato l'intero foglio di lavoro, facendo clic con il pulsante
destro del mouse selezionare Formato celle... e si aprirà
la finestra di dialogo Formato celle composta da più schede e
fra queste scegliere Protezione.
All'interno della scheda Protezione togliere il flag di
selezione da Bloccata.
Per completare l'operazione dovrà ora essere selezionato SOLO l'intervallo di celle che si vuole proteggere, e con la stessa operazione di prima va aperta la finestra Formato celle e nelle scheda protezione va selezionato l'attributo Bloccata.
A questo punto dovrà essere
effettuata la stessa procedura di protezione (con
o senza password) vista nel precedente punto 2 per l'intero foglio di lavoro.
Scheda REVISIONE, gruppo pulsanti
Revisioni, pulsante Proteggi Foglio.
lasciando ovviamente attivo il flag di selezione
su "Proteggi foglio di lavoro e contenuti delle
celle bloccate"
Considerazioni sulla organizzazione di password efficaci
Effettuando una semplice ricerca su Google, è possibile trovare numerosi programmi, anche gratuiti, che consentono di recuperare password dimenticate.
Questi software sono facilmente accessibili e offrono strumenti potenti per violare protezioni, spesso con pochissimi sforzi.
Il primo approccio utilizzato da questi programmi consiste nell'impiegare dizionari già presenti sul computer, come ad esempio i dizionari di Word.
Di conseguenza, anche una password che sembra complessa, se contenuta in uno di questi dizionari, può essere scoperta in pochi secondi.
Questo evidenzia l’importanza di evitare parole di uso comune o combinazioni facilmente rintracciabili in dizionari.
Se il metodo basato sul dizionario non porta risultati, i programmi passano alla cosiddetta tecnica della "forza bruta". Questo approccio, noto anche come ricerca esaustiva, consiste nell'analizzare sistematicamente tutte le possibili combinazioni di caratteri fino a individuare la password corretta.
L'efficacia di questo metodo dipende dal numero di combinazioni possibili: più la password è lunga e complessa (includendo lettere maiuscole, minuscole, numeri e simboli), più il tempo necessario per scoprirla aumenta esponenzialmente.
Di conseguenza, una password complessa garantisce una maggiore sicurezza contro
questa tipologia di attacchi
In sintesi, per proteggersi efficacemente da questi strumenti di recupero password, è essenziale scegliere combinazioni di caratteri non presenti in dizionari comuni e adottare password lunghe e complesse, che rendano il lavoro dei programmi di attacco molto più difficile e dispendioso in termini di tempo. Lo standard minimo di sicurezza è di otto caratteri e soprattutto
vanno inclusi numeri, lettere (maiuscole e minuscole) e simboli.
Consideriamo che le password sono case sensitive (fanno differenza
fra maiuscole e minuscole) complessivamente sono disponibili 26 lettere maiuscole
26 lettere minuscole
10 cifre numeriche e
15 caratteri speciali. In tutto 77 caratteri.
Utilizzando tutte queste combinazioni una password di 8 cifre arriva all'impronunciabile
cifra di
1.235.736.291.547.680 di combinazioni !!!!!
Indice Generale Argomenti: EXCEL
[Valter Borsato: marzo - 2015 | Ultimo aggiornamento 03/03/2024]