Barra Multifunzione e Barra della Formula: Strumenti Fondamentali in Excel
Una volta avviato Excel, il primo elemento con cui è fondamentale prendere confidenza è la
Barra Multifunzione, chiamata anche "Ribbon" (Nastro).
Si tratta dell’interfaccia principale del programma, posizionata nella parte superiore della finestra. La sua struttura è organizzata in una serie di schede tematiche, come "Home", "Inserisci", "Layout di Pagina", "Formule", tra le altre.
Ogni scheda è suddivisa in gruppi di pulsanti con dei comandi specifici, progettati per agevolare l’esecuzione di varie operazioni.
Ad esempio, la scheda "Home" offre strumenti per la formattazione del testo e delle celle, come la scelta dei caratteri, i colori, gli allineamenti e molto altro, mentre la scheda "Inserisci" consente di aggiungere elementi come grafici, immagini, tabelle e forme.
La scheda "Formule" invece, raggruppa gli strumenti necessari per creare e gestire funzioni e formule complesse, facilitando l'analisi dei dati.
L'obiettivo della Barra Multifunzione è semplificare l'interazione con Excel, offrendo un'esperienza di utilizzo intuitiva.
Grazie alla disposizione logica dei comandi, anche le persone meno esperte possono accedere rapidamente alle funzioni più utilizzate, senza dover navigare in complessi menu. Ogni
pulsante è chiaramente identificabile grazie a icone e descrizioni, rendendo
intuibile quale comando attivare per svolgere un determinato compito.
Al di sotto della Barra multifunzione, è presente la Barra della Formula. La
Barra della Formula di Excel è un elemento essenziale dell'interfaccia del programma, situata
poco sopra l'area del foglio di lavoro. Serve per visualizzare, modificare e inserire i contenuti delle celle, che possono includere testo, numeri, formule o funzioni.
La Barra multifunzione e la Barra della Formula di Excel
[01] - introduzione alla
Barra multifunzione (Ribbon)
[02] - La Barra Multifunzione di Excel
[03] - La Barra della Formula (Casella Nome, Pulsanti e
Barra inserimento)
[04] - Utilizzare la Barra della Formula di Excel
[05] - Il pulsante Inserisci Funzione
[06] - La Casella Nome
Introduzione alla Barra Multifunzione (Ribbon)
Il nome "Ribbon (Nastro) fa riferimento a una funzionalità della Barra Multifunzione che può passare inosservata, anche per alcuni utenti più esperti.
In realtà, è possibile scorrere facilmente tra i comandi delle diverse schede del Nastro, semplicemente posizionando il cursore in un qualsiasi punto della
Barra e utilizzando la rotellina del mouse.
Questa funzionalità permette di navigare rapidamente tra gli strumenti disponibili, senza dover cliccare manualmente sulle schede.
Le schede base della Barra Multifunzione sono: FILE; HOME;
INSERISCI; LAYOUT PAGINA; FORMULE; DATI; REVISIONE
Nella scheda FILE si accede al Backstage e alle molte funzioni di preparazione
di documenti dal salvataggio alla stampa.
Nella Scheda HOME sono invece presenti tutti i comandi di base di formattazione
(celle, carattere e numerico) e di allineamento.
La Barra Multifunzione di Excel
La Barra Multifunzione è composta da 3 elementi:
Schede, Gruppi Pulsanti e
Comandi.
Nell'ambito di ogni Scheda i comandi sono divisi in gruppi
rappresentati da funzioni omogenee.
In basso a destra nei Gruppi è spesso presente un piccolo pulsante di visualizzazione
che permette di aprire finestre contenenti comandi aggiuntivi per il gruppo di
Funzione a cui appartiene il pulsante stesso. Nell'esempio
rappresentato nell'immagine il pulsante
di visualizzazione permette l'apertura della Finestra di dialogo Formato celle.
La Barra della Formula
La Barra della Formula di Excel è strutturata in tre sezioni principali
fondamentali per agevolare la gestione dei dati.
A sinistra si trova la Casella Nome, che mostra il riferimento della cella attiva o il nome di un intervallo definito.
A destra si trova l'area dedicata alla Barra della Formula vera e propria, dove è possibile visualizzare, modificare o inserire il contenuto di una cella, sia esso testo, valori numerici o formule.
Interposta fra la Casella nome e la Barra della Formula, sono posizionati i
Pulsanti di controllo, tra cui quello per l'inserimento delle funzioni, che apre un menu per accedere rapidamente alla libreria delle formule, e quelli per confermare o annullare le modifiche apportate.
Questa organizzazione consente un utilizzo intuitivo e immediato, rendendo la
Barra uno strumento indispensabile per la gestione precisa dei dati in Excel.
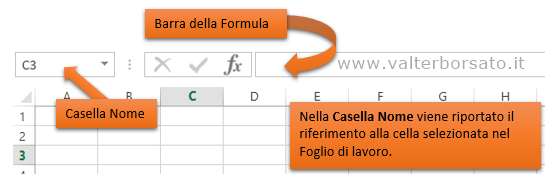
Casella nome
La Casella Nome di Excel è un elemento dell'interfaccia situato accanto alla
Barra della Formula, progettato per fornire un riferimento rapido alle celle o agli intervalli di celle.
La sua Funzione principale è mostrare il riferimento della cella attiva, come "A1" o "B2", ma può anche essere utilizzata per assegnare nomi personalizzati a celle o intervalli specifici.
Questa caratteristica è particolarmente utile per semplificare il lavoro con formule e funzioni, poiché consente di utilizzare nomi significativi al posto dei riferimenti tradizionali.
Inoltre, digitando direttamente un riferimento o un nome nella casella Nome, Excel sposta la selezione sull'intervallo indicato, facilitando la navigazione nel foglio di lavoro.
La casella Nome diventa così uno strumento pratico per migliorare l'efficienza e l'organizzazione del lavoro all'interno dei file Excel.
Pulsanti della Barra della Formula
I pulsanti della Barra della Formula di Excel offrono strumenti essenziali per la gestione dei contenuti delle celle.
Accanto alla casella Nome e alla Barra stessa, si trovano pulsanti specifici che semplificano l'interazione con formule e dati.
Il pulsante di inserimento della Formula consente di accedere rapidamente alla libreria delle funzioni, facilitando la scelta e l'applicazione di quella più adatta.
Accanto al pulsante di inserimento della Formula sono presenti i pulsanti per confermare o annullare l'input
che permettono di validare o annullare le modifiche effettuate direttamente nella
Barra, senza influire accidentalmente sui dati del foglio.
Questi elementi garantiscono precisione e controllo durante la modifica e l'inserimento dei contenuti
Barra della Formula
Serve per visualizzare, modificare e inserire i contenuti delle celle, che possono includere testo, numeri, formule o funzioni.
Le principali funzionalità sono:
Visualizzazione del contenuto: Quando si seleziona una cella, la
Barra della Formula mostra il contenuto effettivo della cella, che potrebbe differire da ciò che si vede nel foglio (ad esempio, una
Formula anziché il risultato calcolato).
Inserimento di dati: Si può digitare direttamente nella Barra della
Formula per inserire o modificare dati in una cella.
Utilizzo delle formule: Per scrivere una Formula, si inizia con il simbolo = nella
Barra della Formula, seguito dalla Funzione desiderata (ad esempio, =SOMMA(A1:A10) per calcolare la somma di un intervallo).
Modifica di dati complessi: Per stringhe di testo o formule lunghe, la
Barra della Formula è più comoda rispetto alla modifica direttamente nella cella.
Espansione della Barra: È possibile espandere la Barra per avere più spazio, utile per lavorare con formule lunghe o complicate. la Casella Nome che visualizza l'indirizzo della cella o
l'eventuale nome assegnato all'area di
celle selezionate nel foglio di lavoro.
Nel caso in cui l'area del foglio selezionata abbia un nome
definito, apparirà descritto all'interno della Casella Nome.
Nel caso invece fosse selezionato semplicemente un intervallo di celle, Casella
Nome visualizza l'indirizzo della prima cella che è stata selezionata e che sul
foglio di lavoro non appare evidenziata come la rimanente area di selezione.
Utilizzare la Barra della Formula di Excel
La Barra della Formula è situata nella parte superiore della finestra di Excel, sopra la griglia dei fogli di lavoro.
La Barra della Formula permette di visualizzare il contenuto
della cella selezionata. In altre parole la Barra della Formula consente di visualizzare e modificare le formule delle celle
concedendo un maggior spazio di visualizzazione delle
informazioni, senza dover accedere alla finestra di modifica o operare nelle celle
stesse del Foglio di lavoro
Se necessario è possibile estendere la dimensione della Barra con un trascinamento del
mouse creando così un maggior numero di righe disponibili.
Il pulsante Inserisci Funzione
Il pulsante "Inserisci Funzione" in Excel è facilmente riconoscibile grazie all'icona "fx" e si trova nella
Barra dei menu. Questo strumento consente di aggiungere rapidamente una
Funzione, che può essere predefinita o personalizzata, in una cella. Quando si clicca sul pulsante, si apre una finestra dedicata, denominata "Inserisci
Funzione", che offre un elenco di tutte le funzioni disponibili in Excel, suddivise in diverse categorie. Tra queste categorie troviamo Matematica e trigonometria, Statistica, Testo, Data e ora, Ricerca e riferimento, Database, Ingegneria e Finanza.
Per utilizzare una Funzione, bisogna innanzitutto selezionare la categoria corrispondente alla
Funzione che si intende applicare. Una volta individuata, è sufficiente cliccare sulla
Funzione desiderata e confermare con il pulsante "OK". Successivamente, comparirà una finestra di dialogo dove si potranno impostare i parametri specifici della
Funzione scelta. Questo processo semplifica l'inserimento di formule complesse, aiutando l'utente a evitare errori e a velocizzare il lavoro su fogli di calcolo articolati.
Ciccando sul pulsante fx si apre la finestra di dialogo inserisci Funzione (vedi immagine) nell'ambito della quale è possibile sceglie la Funzione da inserire all'interno di specifiche categorie: Usate di recente; Tutte (in ordine alfabetico); Finanziarie; Data e Ora; Matematiche e Trigonometriche; Statistiche; Ricerca e riferimento; Data Base; Testo; Logiche; Informative; Progettazione; Cubo; Compatibilità; Web.
Una volta individuata la Funzione cliccando su Ok si apre la finestra di dialogo Argomenti Funzione. L'aspetto della finestra di dialogo dipende ovviamente dal tipo di Funzione e da quanti operatori richiede. Cliccando nei vari campi Excel fornirà delle specifiche informazioni sul tipo di argomento che dovrà essere imputato.
La Casella Nome
La Casella Nome di Excel è un elemento fondamentale dell'interfaccia, posizionato a sinistra della
Barra della Formula, progettato per facilitare il lavoro con celle e intervalli.
La sua Funzione primaria è mostrare il riferimento della cella attiva, utilizzando la notazione standard come "A1" o "C3", ma le sue potenzialità vanno ben oltre.
È possibile utilizzare questa casella per assegnare nomi personalizzati a celle o gruppi di celle, rendendo le formule più leggibili e facili da gestire.
Ad esempio, invece di fare riferimento a un intervallo complesso come "A1:A10", è possibile assegnargli il nome "VenditeMese" e utilizzare direttamente quel nome nelle formule, migliorando la chiarezza.
Un esempio pratico di utilizzo potrebbe essere l'analisi di dati sulle vendite mensili.
Supponiamo di avere un elenco di valori in un intervallo come "B2:B13". Scrivendo "VenditeMese" nella casella Nome e premendo Invio, l'intervallo viene rinominato.
A quel punto, in una Formula come =SOMMA(VenditeMese), Excel riconosce immediatamente a cosa ci si riferisce, evitando errori e rendendo la lettura più intuitiva.
Inoltre, la Casella Nome consente di navigare rapidamente nel foglio di lavoro: inserendo il nome assegnato a un intervallo o un riferimento specifico, Excel sposta immediatamente la selezione sull'area desiderata. Questa funzionalità rende la casella Nome uno strumento potente per migliorare l'organizzazione e la velocità del lavoro
soprattutto nelle cartelle di lavoro (file) di Excel particolarmente complesse.
Indice Generale Argomenti: EXCEL
[Valter Borsato: ottobre - 2010 | Ultimo aggiornamento 08/12/2024]